はじめに
使用する端末がIpadOS17、iOS17以上であることをご確認ください。
確認方法は 設定>一般>情報を順番にクリック!上から二行目のiPadOSバージョンをご確認ください。
なってなかったらアップデートしてね!(結構時間かかるので時間ある時に)
iPadでもiPhoneでも作り方は一緒です。同期されますのでどちらかで作ってしまえばiPadでもiPhoneでも使えます。
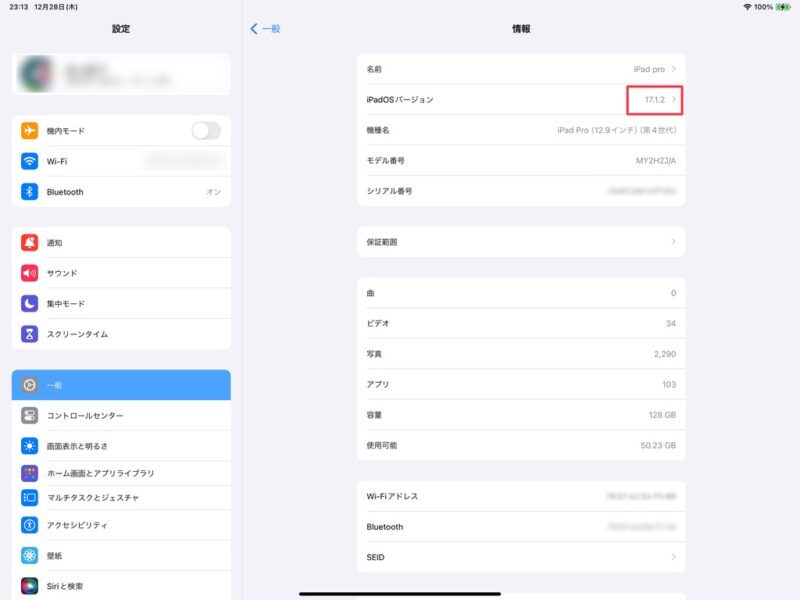
画像を用意
ステッカーにしたい画像を用意します。わが子の写真、推しの写真のスクショ、イラストでもなんでもOK!複数で写ってる場合は推しのみになるように画像をトリミングしてください。
写真アプリからその写真をクリックして長押ししてください。ふちが光りだし「ステッカーに追加」のメニューが出てきます。
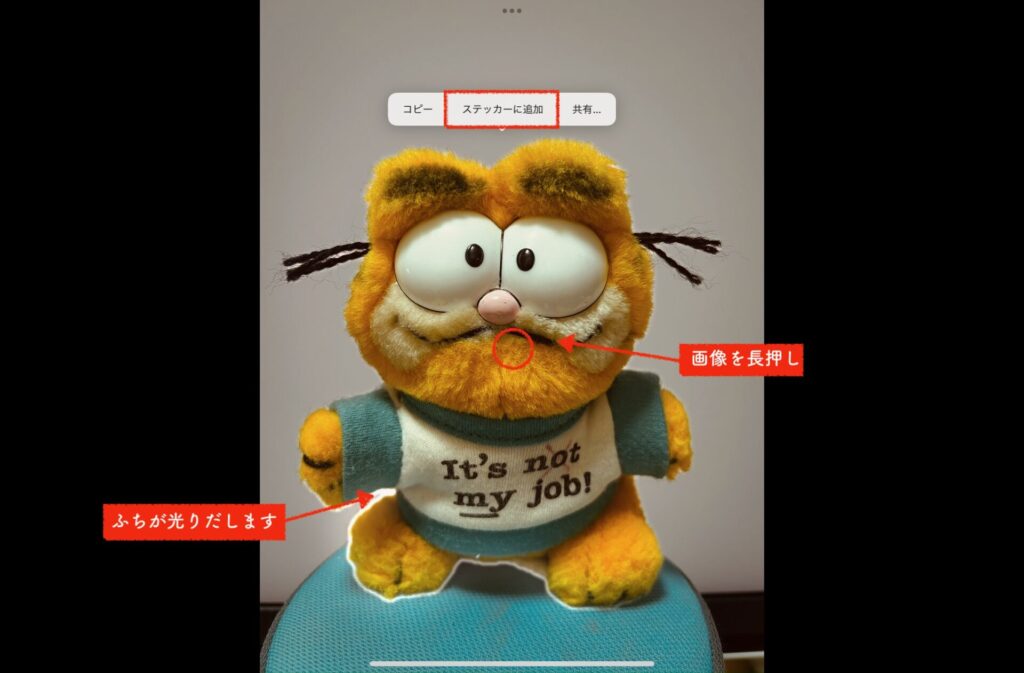
そのままでもいいですが、エフェクトを追加できます。
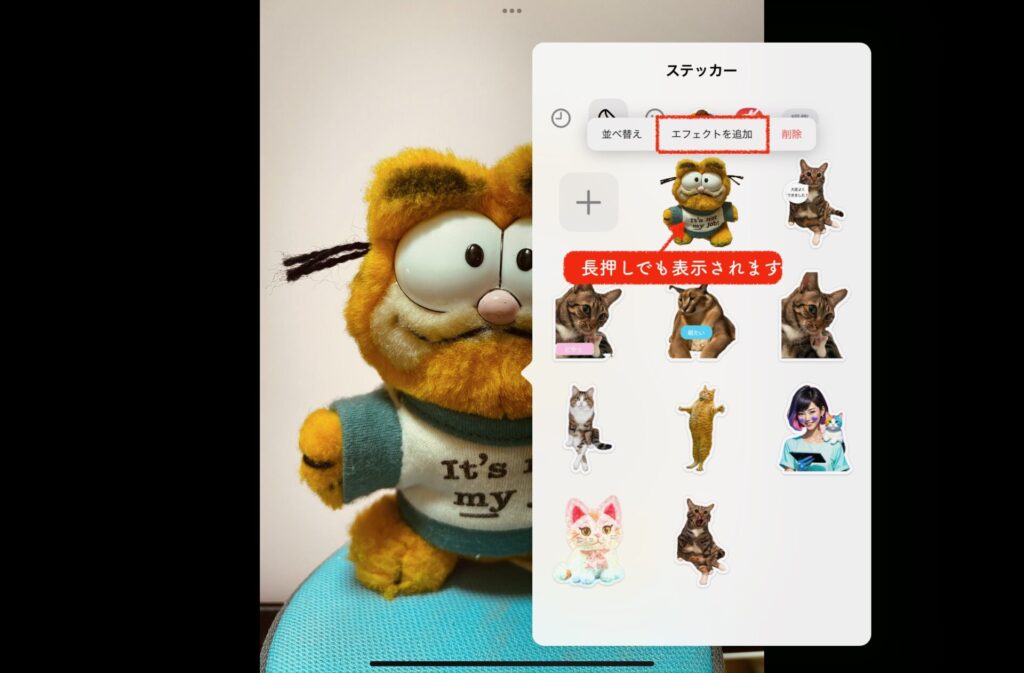
ステッカーぽくしたかったら「アウトライン」がおすすめ!「キラキラ」も特別感があってイイ!「ぷくぷく」はその名の通りぷくぷくシールっぽくなります。「コミック」は・・・。?。
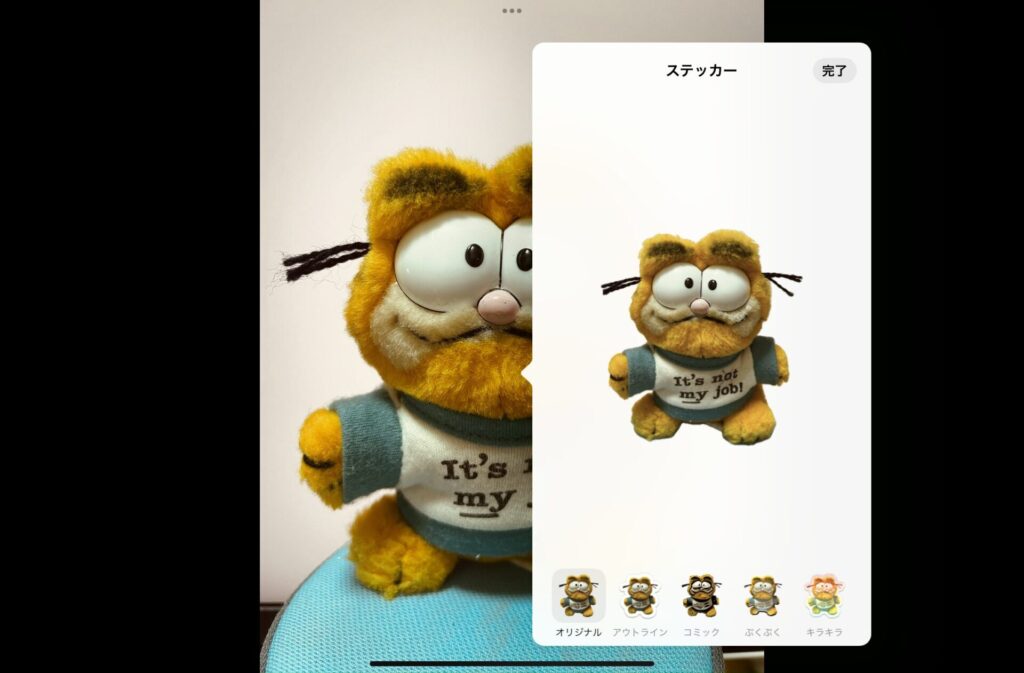
お好みの加工を選んで「完了」してください。ステッカー作成はこれでおわりです。
文字入れ方法
文字が入ったステッカーも作成できます。写真アプリから画像を選んで右上の編集をクリック。
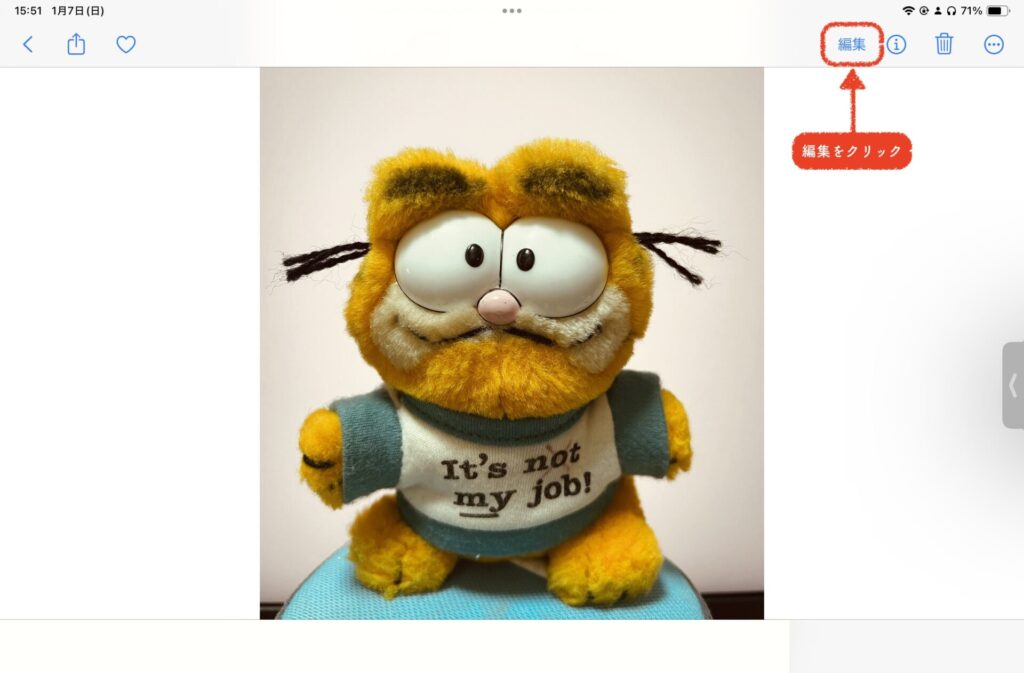
右上のマークアップマークをクリック。

プラスボタンを押して、お好みのシェイプを追加してください。文字入れ部分が画像に7割被ってないと認識されないのでご注意ください。
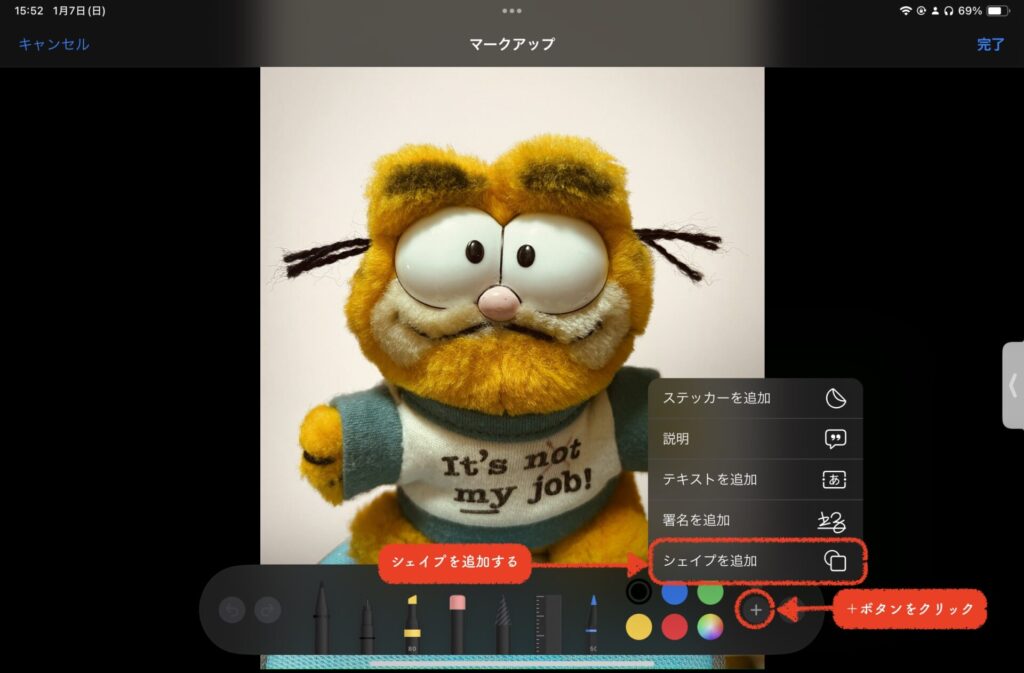
お好みのシェイプを追加して次にテキストを追加してください。
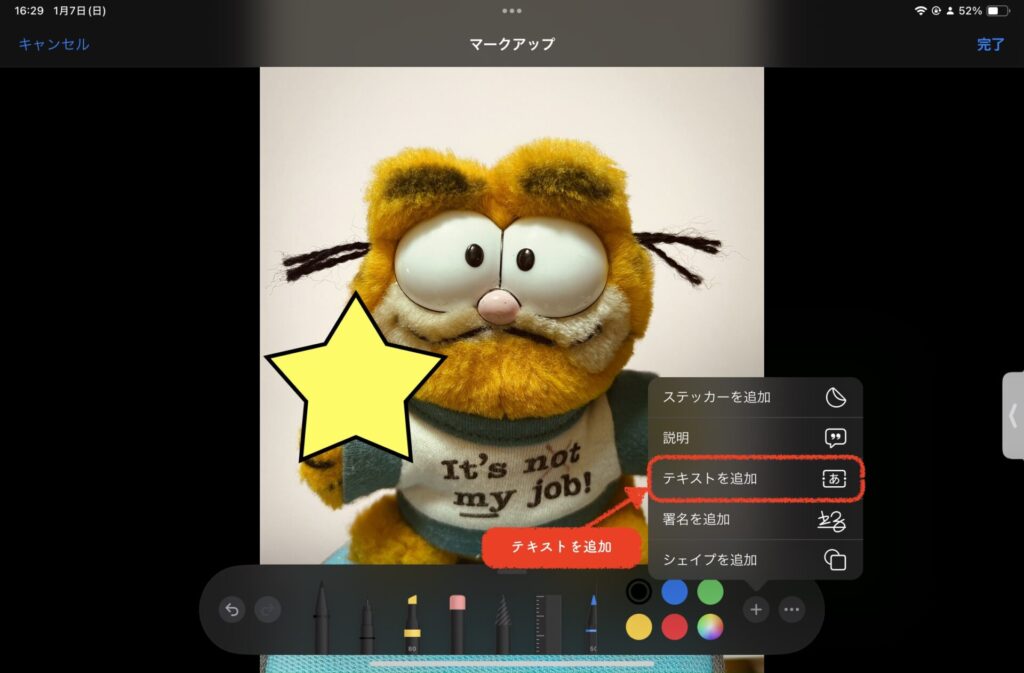
整えたら「完了」をクリック。
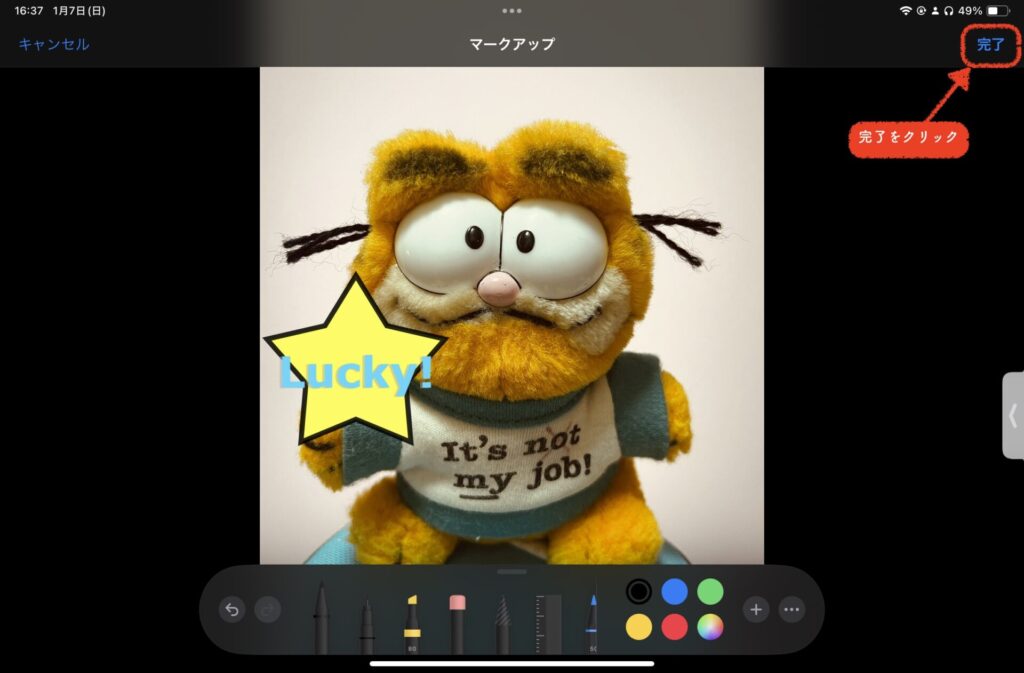
右上のレ点マークをクリック。
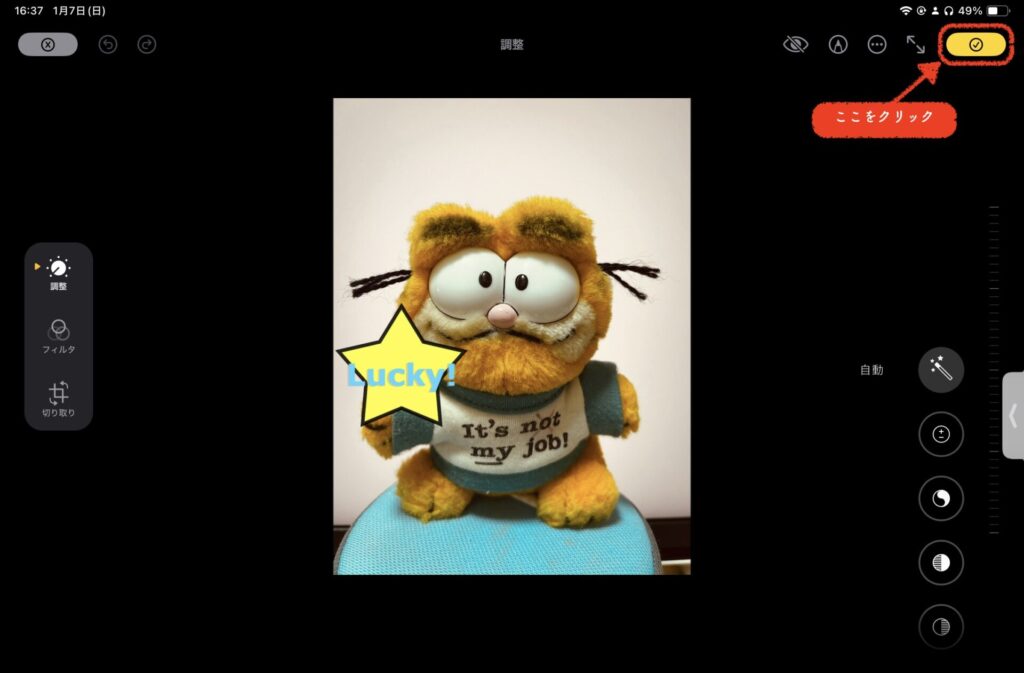
あとは画像長押ししてステッカーに追加してください。

※文字入れ部分が画像から遠いと認識されませんのでご注意くださいその場合はまた写真アプリの編集から位置を変更出来ますので画像に近づけてください。
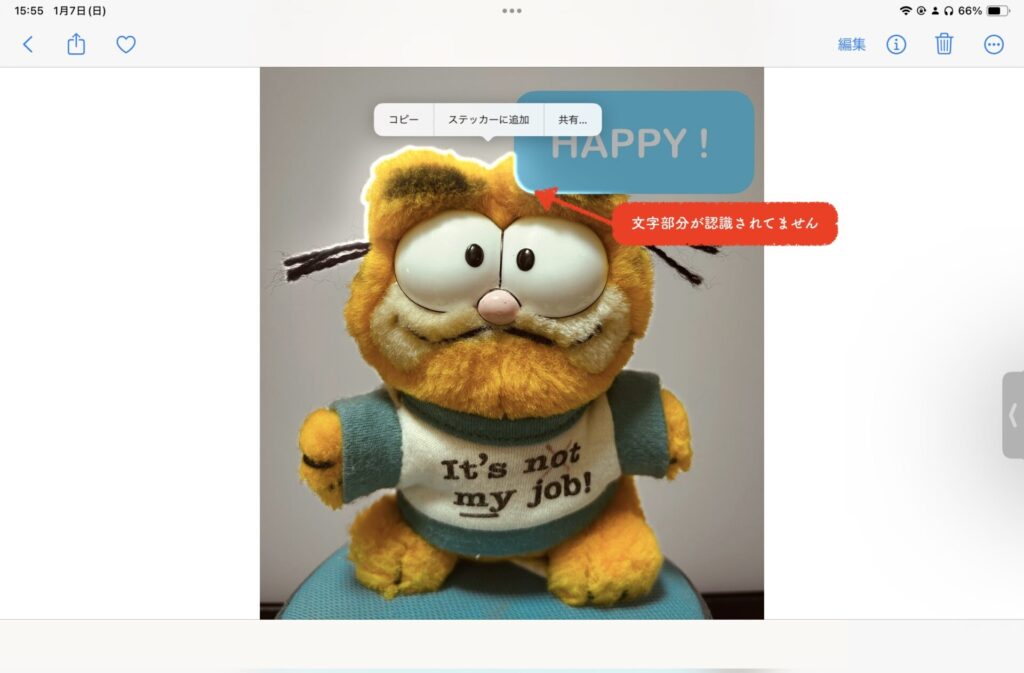
ノートアプリでの使用方法
Goodnotesで説明しますが基本的に他のノートアプリでも一緒です。(NoteShelfは今現在ではできませんでした。)
まずテキスト入力にしキーボードを表示させてください。
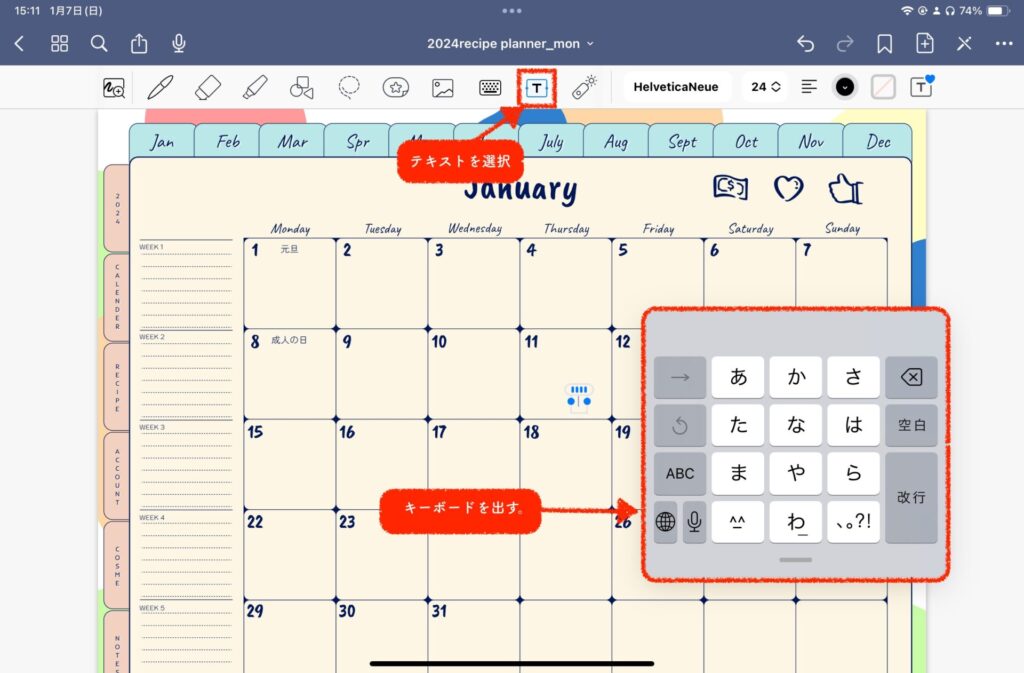
キーボードを絵文字入力にしてください。
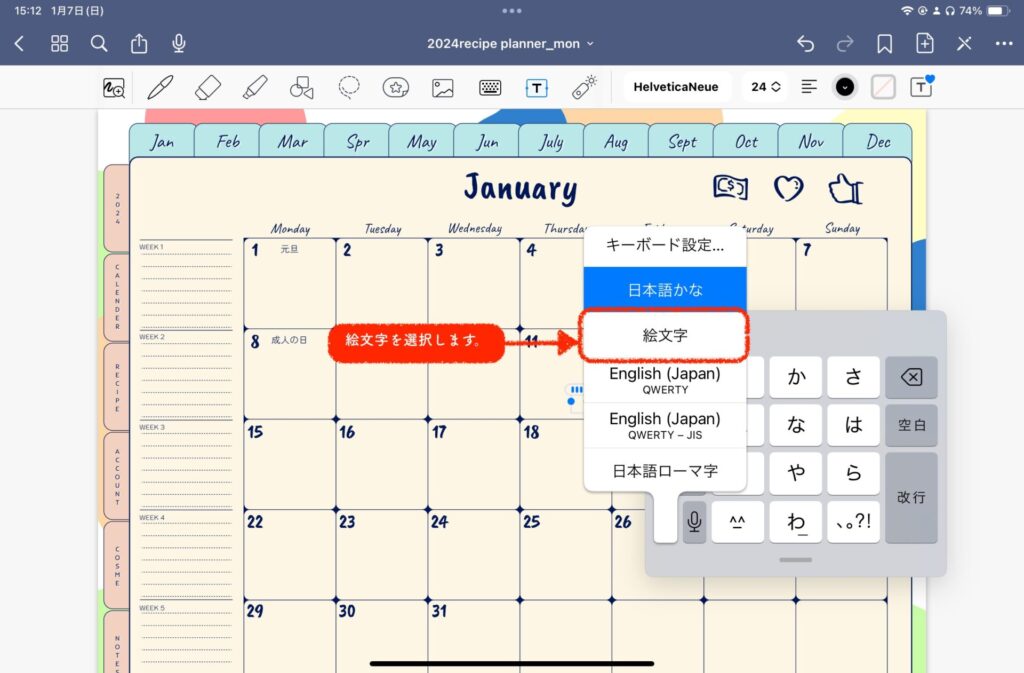
ステッカーが表示されますので選択してください。
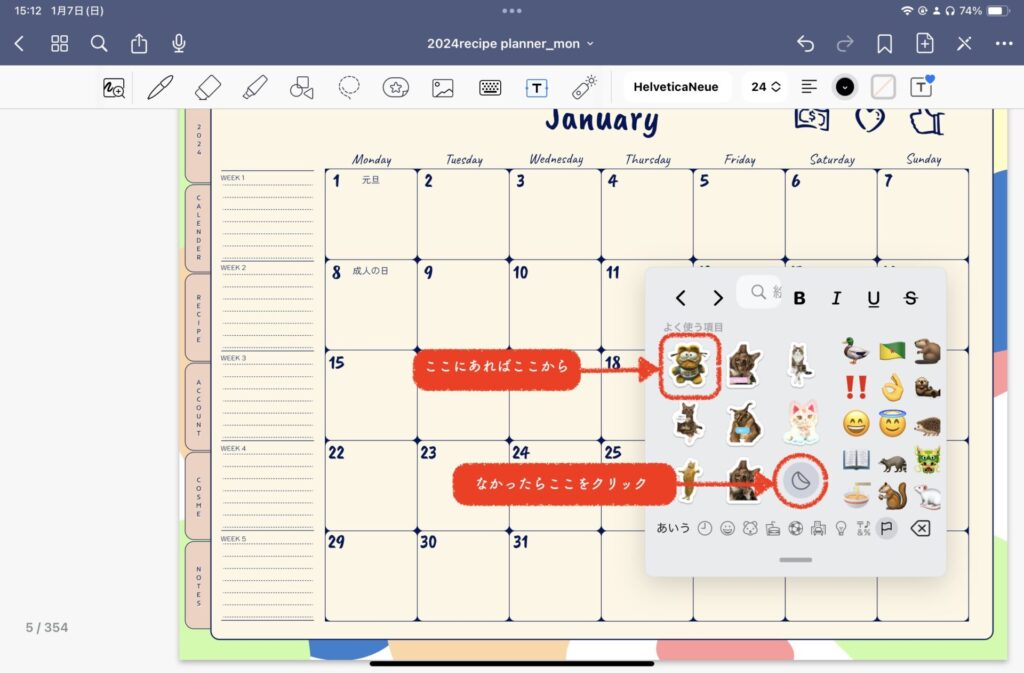
ステッカーがノートに追加されますのでサイズと位置を調整してください。
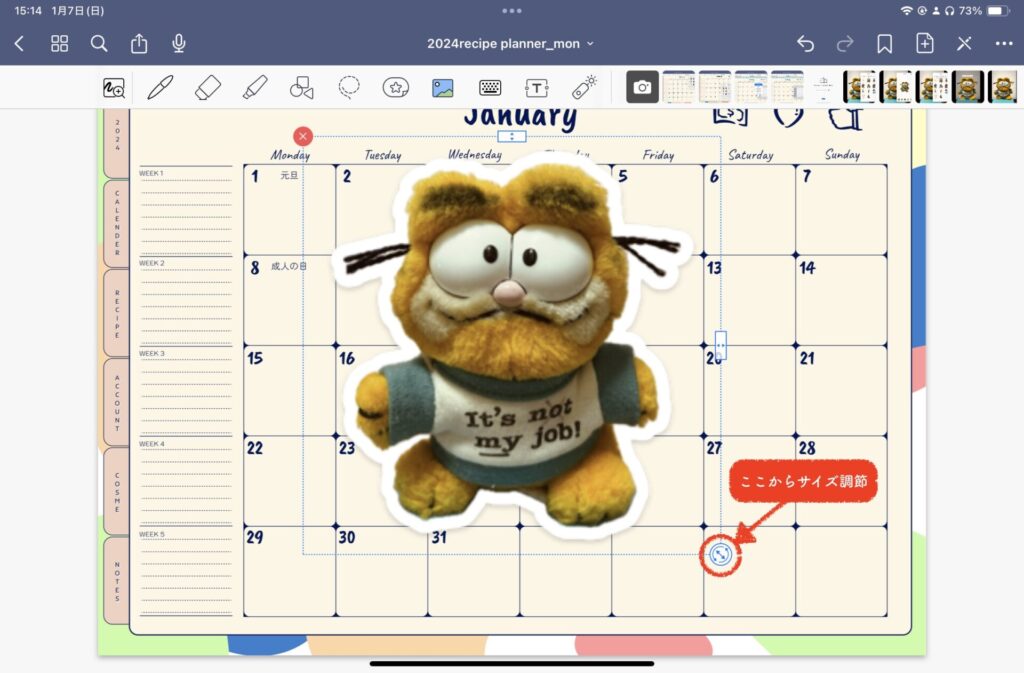
はい。かわいーーーーーーーーー!!!!。
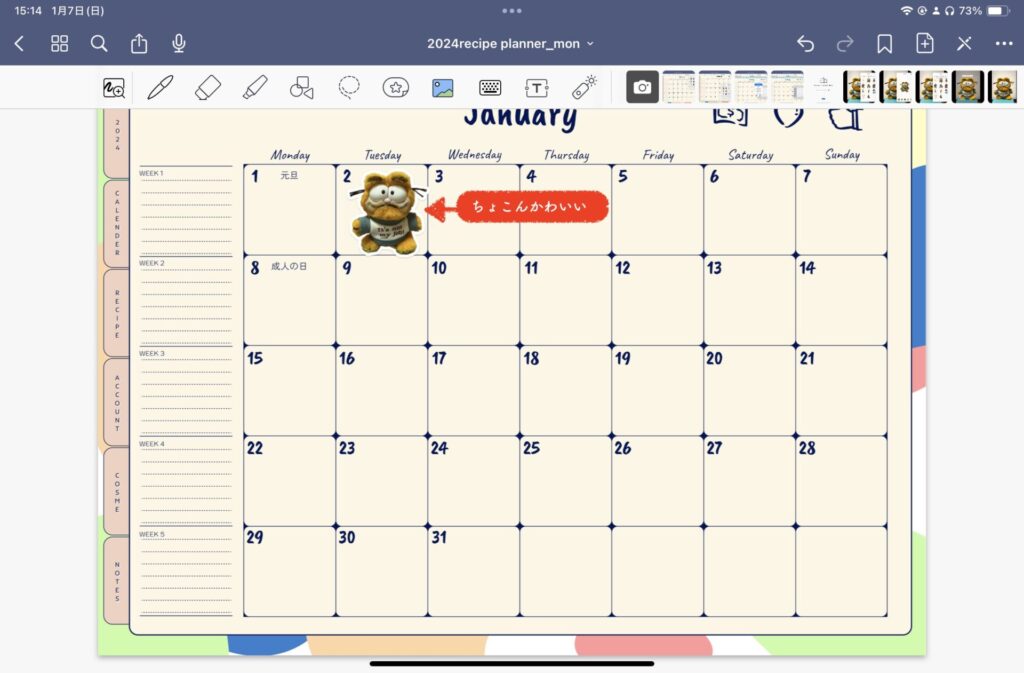
おわりです。
まとめ
ノートアプリにステッカーを読み込む方法もありますがOSのステッカー機能を使えばいろんなアプリで使用できます。Collanoteでも使えます。もちろんメモ帳アプリでも使えますしフリーボードアプリでも使えます。(追加の仕方は違いますが・・・)全てのアプリで使用できるわけではないですがいろいろお試しください。
もちろんProcreateやibisPaintなどのペイントアプリを使えばフォントのバリエーションも広がりますし凝ったものが作れます。
いろいろオリジナルのステッカー作ってゴテゴテにプランナーをデコって楽しんでみてください!!!




コメント